Non solo Power Point: gestire le animazioni su Keynote
Power Point è il software più utilizzato per creare presentazioni. Esistono già centinaia di tutorial per questo programma, per questo motivo io preferisco parlare di Keynote. Scriverò una serie di articoli per spiegarti le funzioni del software e per mostrarti alcuni effetti che potrai creare nelle tue future presentazioni. Oggi parliamo di animazioni: sei pronto a sfruttare le animazioni di Keynote in modo professionale per progettare slide originali e che rispecchiano il tuo brand?
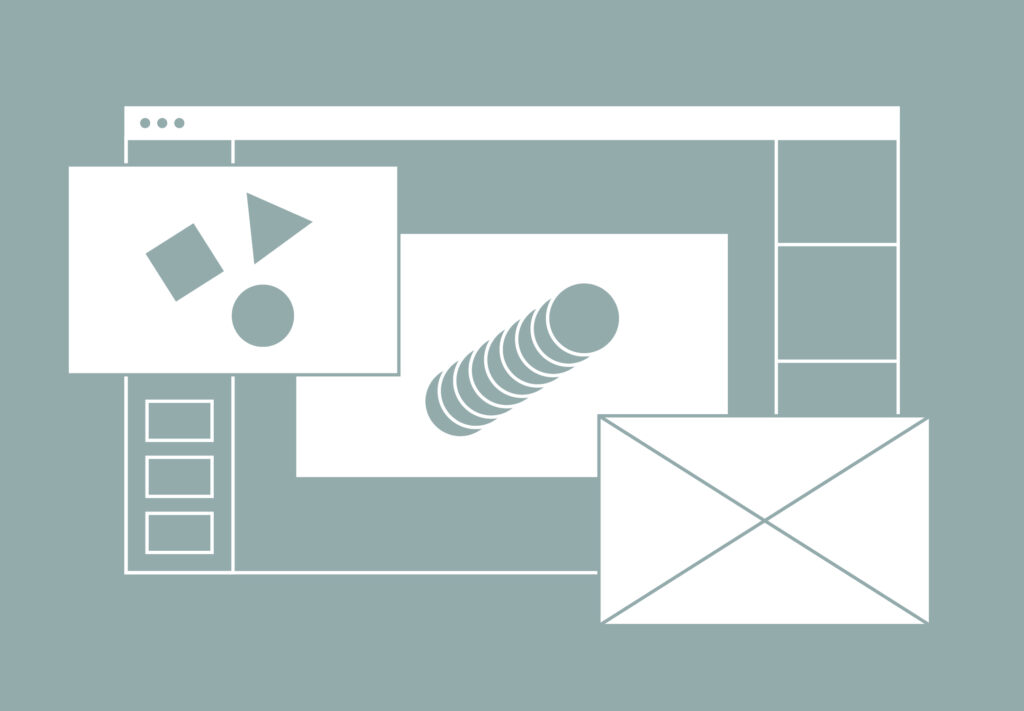
Nell’articolo precedente ho parlato del settaggio avanzato della tipografia, oggi parliamo di come animare gli oggetti nelle slide in modo creativo e professionale. Da oggi basta presentazioni con un ritmo slide per slide: iniziamo a pensare a slide con animazioni che supportano il discorso e rendono la presentazione più accattivante. Le animazioni posso raccontare una storia oppure essere funzionali per migliorare l’apprendimento: sta solo a noi imparare ad utilizzarle nel modo più corretto in base al contesto. Non esistono solo le animazioni pacchiane che spesso associamo a Power Point.
In questo articolo mi soffermerà sulle funzionalità del software: ti darò una panoramica delle tipologie di animazioni che Keynote mette a disposizione e ti spiegherò in che modo puoi utilizzarle nelle tue slide. Ho progettato alcuni esempi di slide per dimostrarti come questi effetti, se utilizzati nel modo corretto, possono trasmettere professionalità senza annoiare chi ti sta di fronte. Le animazioni che ho progettato non sono le solite animazioni standard che vedi nelle presentazioni. Infatti, per progettarle mi sono mi sono ispirata alle interfacce dei siti web.
La classificazione delle animazioni su Keynote
Keynote, come Power Point, mette a disposizioni decine di tipologie di animazioni che consentono di creare una presentazione più dinamica. Queste animazioni vengono classificate nel seguente modo:
- In entrata: fanno comparire/entrare gli elementi in una nuova slide. Puoi applicare una sola animazione di entrata per oggetto.
- Azioni: animano gli oggetti che si trovano già all’interno di una slide. Puoi applicare più azioni per oggetto.
- In uscita: fanno scomparire/uscire gli elementi prima di passare alla slide successiva. Puoi applicare una sola animazione di entrata per oggetto.
Questo gruppi mostrano a loro volta le animazioni suddivise per tipologia di effetto. La lista degli effetti potrebbe cambiare in base all’oggetto selezionato.
Animazioni in entrata
Le animazioni in entrata possono essere utilizzate per far comparire gli elementi per la prima volta nella tua slide. Sono utili per visualizzare gli elementi uno dopo l’altro focalizzando l’attenzione oppure per rendere il passaggio tra una slide e l’altra più fluido. Oltre a scegliere ed applicare l’effetto puoi definire il tempo e l’ordine di apparizione degli animazioni nella slide. Non sottovalutare la durata delle animazioni perché può influenzare il messaggio che stai comunicando, ne parlerò in uno dei prossimi articoli.
Guida
- Crea una grafica a tuo piacimento.
- Selezione l’oggetto da animare.
- Vai nell’Inspector (barra contestuale a destra nell’interfaccia del software) e seleziona Animazione.
- Vai nella sezione In entrata.
- Clicca su Aggiungi effetto.
- Scegli l’effetto da menu a tendina (puoi vedere l’anteprima di ogni oggetto facendo click su Prova).
- A questo punto l’inspector mostra le impostazioni dell’animazione selezionata.
- Alla voce Durata puoi utilizzare lo slider per modificare il tempo dell’animazione oppure scriverlo direttamente nel campo sulla destra.
- Nella sezione Animazione puoi scegliere se animare il testo per paragrafo, per parola o per carattere.
- Nella voce Ordine, nel menù a tendina, puoi scegliere l’ordine delle animazioni. Se hai solo un’animazione visualizzerai solo il numero 1.
Animazioni azioni
Puoi utilizzare le azioni per muovere, opacizzare oppure ruotare gli elementi all’interno della slide. Le azioni sono utili per focalizzare l’attenzione su elementi diversi oppure per creare effetti dinamici particolari. Oltre a scegliere ed applicare l’effetto puoi definire il tempo, l’ordine di apparizione degli animazioni nella slide e la tipologia di accelerazione. L’accelerazione permette di creare animazioni morbide e professionali.
Guida
- Crea una grafica a tuo piacimento.
- Selezione l’oggetto da animare.
- Vai nell’Inspector (barra contestuale a destra nell’interfaccia del software) e seleziona Animazione.
- Vai nella sezione Azioni.
- Clicca su Aggiungi effetto.
- Scegli l’effetto da menu a tendina (puoi vedere l’anteprima di ogni oggetto facendo click su Prova).
- A questo punto l’inspector mostra le impostazioni dell’animazione selezionata.
- Nella parte Durata puoi utilizzare lo slide per modificare il tempo dell’animazione oppure scriverlo direttamente nel campo sulla destra.
- La seconda parte è dinamica è cambierà aspetto in base all’animazione selezionata.
- Nella parte Accelerazione puoi scegliere il ritmo di entrata dell’animazione.
- Nella voce Ordine, nel menù a tendina, puoi scegliere l’ordine delle animazioni. Se hai solo un’animazione visualizzerai solo il numero 1.
Animazioni in uscita
Puoi utilizzare le animazioni in uscita per far scomparire gli elementi prima di passare alla slide successiva. Le animazioni in uscita sono utili per rendere il passaggio tra una slide e l’altra più fluido oppure per nascondere degli elementi che verranno mostrati in un secondo momento. Oltre a scegliere ed applicare l’effetto puoi definire il tempo e l’ordine di apparizione degli animazioni nella slide.
Guida
- Crea una grafica a tuo piacimento.
- Selezione l’oggetto da animare.
- Vai nell’Inspector (barra contestuale a destra nell’interfaccia del software) e seleziona Animazione.
- Vai nella sezione In entrata.
- Clicca su Aggiungi effetto.
- Scegli l’effetto da menu a tendina (puoi vedere l’anteprima di ogni oggetto facendo click su Prova).
- A questo punto l’inspector mostra le impostazioni dell’animazione selezionata.
- Nella sezione Durata puoi utilizzare lo slide per modificare il tempo dell’animazione oppure scriverlo direttamente nel campo sulla destra.
- Alla voce Animazione puoi scegliere se animare il testo per paragrafo, per parola o per carattere.
- Nella parte Ordine, nel menù a tendina, puoi scegliere l’ordine delle animazioni. Se hai solo un’animazione visualizzerai solo il numero 1.
Ordinare le animazioni in Keynote
Nell’Inspector fai click sul pulsante Ordine per scegliere l’ordine delle animazioni e per settare il momento in cui queste devono attivarsi. Nello specifico Keynote ti permette di attivare un’animazione insieme alla precedente, dopo la precedente oppure al click, aggiungendo anche un ritardo se necessario. È importante settare con cura queste impostazioni e testarle più volte prima di presentare davanti al pubblico. Questo ti permetterà di conoscerle alla perfezione ed evitare discordanze tra ciò che dirai e ciò che mostrerai.
Ora che conosci questi piccoli trucchi di Keynote puoi iniziare a sperimentare nuovi modi di progettare le slide. Se dovessi avere qualche dubbio durante la progettazione → sara@groblechner.design